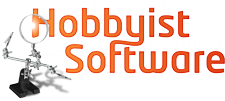|
|
| (One intermediate revision by the same user not shown) |
| Line 1: |
Line 1: |
| − | This article assumes you are using VLC Streamer on iOS, and that you are using VLC Streamer version 4.00 or later.
| + | this page has moved [https://blog.hobbyistsoftware.com/vlc-streamer-copy-to-your-device/ to here] |
| − | | |
| − | == VLC Streamer is primarily about the streaming... ==
| |
| − | | |
| − | The main purpose of VLC Streamer is to let you stream movies live without having to go through iTunes.
| |
| − | | |
| − | To do this,
| |
| − | | |
| − | # Launch VLC Streamer
| |
| − | # Tap on the computer you want to connect to
| |
| − | # 'Add a Movie' and select the file you want
| |
| − | # Select a streaming quality and press play
| |
| − | | |
| − | This will stream the movie live to your iDevice without needing to copy it to the device. It uses VLC for the transcoding, so most movie formats are supported.
| |
| − | | |
| − | | |
| − | == You can now transfer movies directly to your device ==
| |
| − | | |
| − | This will allow you to watch the movies later when you are not connected to your wifi
| |
| − | | |
| − | # Select your movie as in the steps above
| |
| − | # Tap 'copy to device' instead of play
| |
| − | | |
| − | or, if you have already watched the movie, or have already set it converting, you can transfer from the movie list
| |
| − | | |
| − | # Tap on the info button next to the movie
| |
| − | # Select 'copy to device'
| |
| − | | |
| − | Vlc streamer will copy the movie over wifi to your device
| |
| − | | |
| − | VLC Streamer will continue to copy the movie in the background once you exit the app.
| |
| − | | |
| − | == You can also transfer through iTunes ==
| |
| − | | |
| − | You can also transfer movies through iTunes.
| |
| − | Unless the movie is an mp4 type, then VLC Streamer will use the vlc player code on the app to try to play it.
| |
| − | This won't work for every movie - but it will work for most.
| |
| − | | |
| − | To transfer movies,
| |
| − | | |
| − | # Plug your iDevice into your computer
| |
| − | # Select your device in iTunes
| |
| − | # Select the Apps tab
| |
| − | # Scroll to the bottom of the page where you will see a 'Documents' section
| |
| − | # Select VLC Streamer on the left of the documents window, and drag your movie to the document list on the right.
| |
| − | | |
| − | This process is described in more detail in this [http://support.apple.com/kb/ht4094 Apple support article]
| |