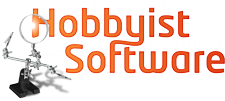|
|
| Line 1: |
Line 1: |
| − | == You can remote control multiple copies of VLC on one computer ==
| + | this page has moved [https://blog.hobbyistsoftware.com/2020/05/run-multiple-copies-of-vlc/ to here] |
| − | | |
| − | | |
| − | To my surprise, one of VLC Remote's users showed me how you actually can run multiple copies of VLC and remote control them with VLC Remote. (thank you Calvin!)
| |
| − | | |
| − | He is using them to stream to 4 zones in his house, but there are plenty of other reasons you might want to do this.
| |
| − | | |
| − | The trick is simply to run VLC from the command line and specify a different http-port value for each.
| |
| − | | |
| − | For Mac os, I used:
| |
| − | | |
| − | */Applications/VLC.app/Contents/MacOS/VLC --http-port 8090
| |
| − | */Applications/VLC.app/Contents/MacOS/VLC --http-port 8091
| |
| − | | |
| − | You'll then need to add computers manually in VLC remote using the IP address of your computer and port 8090 (or whatever port you use).
| |
| − | | |
| − | | |
| − | for Windows, the equivalent would be:
| |
| − | | |
| − | *c:\Program Files (X86)\VideoLAN\VLC\VLC -VVV --http-port 8090
| |
| − | *c:\Program Files (X86)\VideoLAN\VLC\VLC -VVV --http-port 8091
| |
| − | | |
| − | If you're doing this regularly, you'll probably want to set up a batch file to start up your multiple instances. Calvin was able to set up his batch script so it pointed to individual audio devices in his streaming setup.
| |
| − | | |
| − | <nowiki>rem bat file to start 4 VLC sessions using web server ports 8310, 8320, 8330, 8340
| |
| − | rem using mapped file folders for each VLC session. To change music
| |
| − | rem change shared folders russound1$,russound2$,russound3$,russound4$
| |
| − | rem Device names taken from vlcrc after saveing changes to desired sound output and comparing against
| |
| − | rem original vlcrc file
| |
| − | | |
| − | | |
| − | cd "c:\Program Files (X86)\VideoLAN\VLC\"
| |
| − | | |
| − | | |
| − | rem VLC session 1 with gigaport1 audio, port 8310, and russound1$
| |
| − | | |
| − | start cmd.exe /k "VLC -VVV --http-port 8310 --directx-audio-device={32776569-ABD9-4C9D-89B1-11E47A93EDEF} --directx-audio-speaker=Stereo \\atomic\russound1$"
| |
| − | | |
| − | | |
| − | rem VLc session 2 with gigaport2 audio, port 8320, and russound2$
| |
| − | | |
| − | start cmd.exe /k "VLC -VVV --http-port 8320 --directx-audio-device={39E33C1B-A451-4185-B470-2CBAEB769018} --directx-audio-speaker=Stereo \\atomic\russound2$"
| |
| − | | |
| − | | |
| − | rem VLC session 3 with gigaport3 audio, port 8330, and russound3$
| |
| − | | |
| − | start cmd.exe /k "VLC -VVV --http-port 8330 --directx-audio-device={CF04DBB5-952D-4AEE-80F6-AEC2AFDAF671} --direct x-audio-speaker=Stereo \\atomic\russound3$
| |
| − | | |
| − | | |
| − | rem vlc session 4 with gigaport4 audio, port 8340, and russound4$
| |
| − | | |
| − | start cmd.exe /k "VLC -VVV --http-port 8340 --directx-audio-device={EEF16A7C-842C-4DA3-BA65-E8F24C0A0266} --direct x-audio-speaker=Stereo \\atomic\russound4$</nowiki>
| |
| − | | |
| − | hopefully that will help someone - feel free to comment at our [http://hobbyistsoftware.com/forum forum]
| |