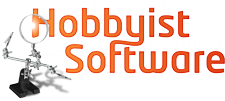|
|
| Line 1: |
Line 1: |
| − | | + | this page has moved [https://blog.hobbyistsoftware.com/video-debrief-how-to-load-videos/ to here] |
| − | There are lots of ways to load videos.
| |
| − | | |
| − | Sadly - Apple doesn't let us just connect a camera and access the videos directly, but it isn't too painful to work around those.
| |
| − | | |
| − | == Dropbox or Google Drive==
| |
| − | | |
| − | If you have a fast wifi connection, and saved videos, Dropbox or Google Drive are great.
| |
| − | | |
| − | *[http://hobbyistsoftware.com/GetDropbox Get Dropbox]
| |
| − | *[https://www.google.co.uk/drive/download/ Get Google Drive];
| |
| − | | |
| − | Just tap on the open icon (bottom left) and pick Dropbox or Google Drive.
| |
| − | | |
| − | == Videos you made with your iDevice ==
| |
| − | | |
| − | These are already on your device, and are easily accessed.
| |
| − | | |
| − | Just tap on the open icon, select 'Albums' and you can pick a video.
| |
| − | Video debrief will then transfer it into the library and start playback.
| |
| − | | |
| − | ==Transfer using an adaptor ==
| |
| − | | |
| − | If you're in the field, then this needs an adaptor, and a slightly indirect route.
| |
| − | | |
| − | # Connect your camera, SD card or similar to your iDevice.
| |
| − | #*You'll need something like one of these:
| |
| − | #*[http://www.apple.com/uk/shop/product/MD822ZM/A/lightning-to-sd-card-camera-reader lightning to sd card]
| |
| − | #*[http://www.apple.com/uk/shop/product/MD821ZM/A/lightning-to-usb-camera-adapter lightning to usb]
| |
| − | #*[http://www.apple.com/uk/shop/product/MC531ZM/A/apple-ipad-camera-connection-kit old connection camera kit]
| |
| − | #*[http://www.amazon.co.uk/s/ref=nb_sb_noss?url=search-alias%3Dcomputers&field-keywords=ios+camera+connection+kit third party alternatives]
| |
| − | # Connect your camera/sd card/etc to your iDevice
| |
| − | # Open the Photos app
| |
| − | # Select 'Import' and import the relevant video.
| |
| − | | |
| − | Now you can go back to Video Debrief, pick the open button and select 'Albums'
| |
| − | | |
| − | Your recently imported video should show up in the 'Import' section.
| |
| − | | |
| − | == Transfer with iTunes ==
| |
| − | | |
| − | # Connect your device to iTunes
| |
| − | # Select the device
| |
| − | # On the left hand side, Select 'Apps'
| |
| − | # Scroll all the way to the bottom until you see the 'File Sharing' section
| |
| − | # Select 'Video Debrief'
| |
| − | # Drag files to the 'Documents' area.
| |
| − | # You will now be able to open those videos from the 'Open/Library' option.
| |
| − | | |
| − | http://hobbyistsoftware.com/images/VideoDebrief/iTunesDrag.png
| |
| − | | |
| − | == Transfer with your web browser ==
| |
| − | | |
| − | # Your device and computer must be connected to the same wifi network
| |
| − | # The wifi network must allow devices to communicate
| |
| − | ## Most home networks allow this automatically
| |
| − | ## Public networks frequently block communication
| |
| − | ## If communication is blocked, then you may be able to set up an ad-hoc network (personal hotspot) with one device, and connect with the other
| |
| − | # Tap on the 'open' button in Video Debrief
| |
| − | # Tap on the 'Transfer' button
| |
| − | # Open the displayed URL (address) in the web browser on your computer
| |
| − | # You should see a Video Debrief interface
| |
| − | # Drag the videos to the upload page
| |
| − | | |
| − | http://hobbyistsoftware.com/images/VideoDebrief/uploadPage.png
| |