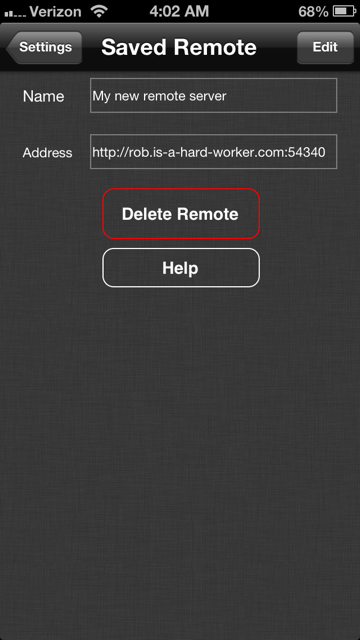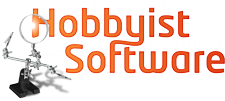VLC Streamer Network Connection
From Hobbyist Software
Revision as of 12:10, 25 May 2015 by Robjonson (talk | contribs) (Robjonson moved page VLCStreamer Network Connection to VLC Streamer Network Connection)
Contents
- 1 How to connect to VLC Streamer from outside your home
- 2 Setting Up a Remote VLCStreamer Helper Server
How to connect to VLC Streamer from outside your home
This article is written by a VLC Streamer user called Eric who has set up his own helper so that he can access it from anywhere.
This is not an easy process, and it has definite security implications for your network. VLC Streamer is _not_ designed with the intention of allowing access from the internet, so you should not assume that it is a secure application - even with a password enabled.
Also, this is not something that we can provide support for; If you are looking for help then the forum is the best bet.
Thanks to Eric for this writeup - I hope it is helpful!
Setting Up a Remote VLCStreamer Helper Server
While there are other options such as setting up your own Virtual Private Network (VPN), a much easier solution to serving files to iOS devices outside of your Local Area Network (LAN) is having your router forward the request from an iOS device directly to the VLCStreamer Helper Server by setting up a port forwarding rule in your router. Please read through the entire instructions before starting.
1 Opening a port on your router
To begin, you will need a few things
- The ability to log in to your router and change settings
- The external facing Internet Protocol (IP) address of your router
- This can be found by going to WhatsMyIp
- The internal IP address of the computer running the VLCStreamer Helper
- This can be found by clicking on the 'Connection help' button on the VLC Streamer Helper
After you have these three things, log in to your router and add a port forwarding rule to pass traffic coming in on a port you want to use to the IP address of the computer running VLCStreamer Helper Server. The external port is your choice and it is the port that will be specified in step 4 below. The internal port is the port that is used by VLCStreamer Helper Server to receive data. The default port is 54340 internally, and in this scenario, we have used the default port for both sides to prevent any problems. The protocol used by VLCStreamer is TCP, so here is no need to enable UDP. The device IP is the IP address of computer running VLCStreamer Helper Server. Below is an example of a port forwarding setting on a Linksys router.

If you are struggling with your port forwarding, the site Port Forward has excellent free guides for most routers
After completing this step, it is possible to skip to step 3, however in the case of your external IP address changing, you will not be able to access the VLCStreamer Helper Server without having access to the computer it is running on, checking the IP address, and adding a new remote server on your iOS device with the new IP address. If you take your iOS device on a vacation or a business trip, invariably this is when your IP address will change. At least that is the way my luck seems to work. Because of this, step 2 is highly recommended but optional. Caveat emptor.
2 Dealing with Dynamic IP addresses (optional)
While most Internet Service Providers (ISPs) do offer static IP addresses that stay the same all the time, hence the name static, this usually involves an extra fee that most regular consumers do not want to pay, and often static IP addresses are only offered to business customers. More often than not, your ISP will give you a dynamic IP address that can change on a very frequent basis. If you are trying to use your IP address as a means of locating your VLCStreamer Helper Server and the IP address has changed, then you will not be able to access your media files or even access the VLCStreamer Helper Server from outside of your LAN. By using a service to monitor your external IP address, and by assigning a hostname to that external IP address, this limitation can be overcome.
The following is dependent on your router having settings for use with Dyn DNS or you installing and running an update client. Many routers have update clients for contacting Dyn DNS but if yours does not, you can find out more information on update clients here. These instructions do not cover update clients, but the previous link has information on how to use them.
Creating an Account with Dyn
Dyn offers dynamic Domain Name System (DNS) services. It isn't a free service, but the cost is only $20 a year, and can be used for many things beyond just setting up a remote connection to your VLCStreamer Helper Server, such as hosting a website from home, hosting a video game server, accessing a home webcam, etc. These things are well beyond the scope of these instructions however.
Create an account with Dyn and then add DynDNS Pro. After this has been done, you can now create a hostname that you would like to use to connect to your VLCStreamer Helper Server. Dyn offers some humorous hostnames, so take advantage of them. We are going to create a hostname rob.is-a-hard-worker.com and are using the external IP address from step 1 as the initial IP address. This address should match the address that Dyn Dns shows just below the IP address input box. Below is an example of creating a hostname at Dyn's site
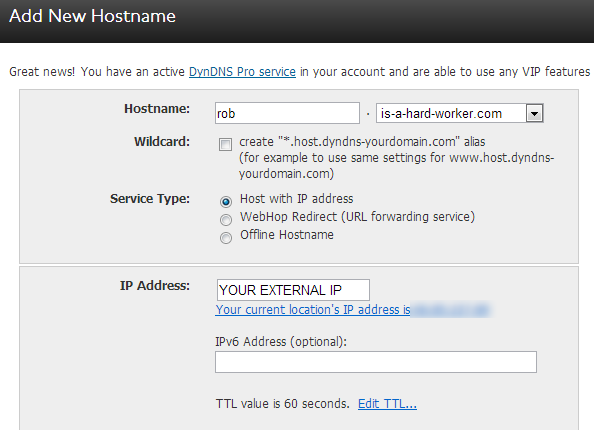
Changing Your Router Settings (skip this if you are using an update client)
Now that you have set up an account with Dyn and have chosen a hostname, e.g. rob.is-a-hard-worker.com, you can now take advantage of your router's ability to contact Dyn and update your IP address if it has changed. Log in to your router and locate the setting to enable IP address updating through Dyn. Add your Dyn DNS login credentials and save the settings. Below is an example of adding your credentials to a Linksys router. Your settings will almost assuredly look different.
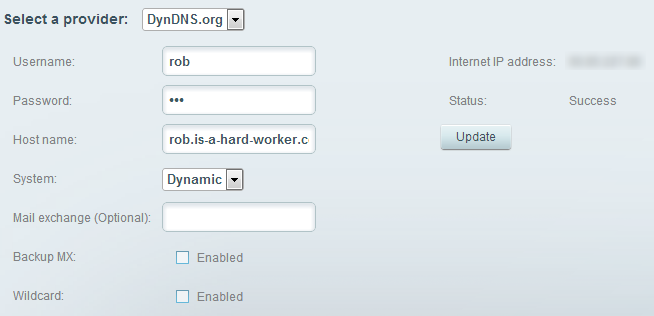
3 Changing Settings on Your VLCStreamer Helper Server
Now that your router is set to forward traffic to the computer running your VLCStreamer Helper Server, you can make some adjustments to the settings there. Open VLCStreamer Helper and under the settings tab you can make the following changes.
Use Custom Port
In this example we have kept the default port of 54340. However if you wanted to change the port for some reason, like possibly another service already using that port on your computer, then this is the place to do it. Any changes made here need to be reflected in your port forwarding rule you added, specifically you need to match the internal IP address to whatever your setting is here.
Limit Browsable Directories
If you are allowing your VLCStreamer Helper Server to be visible from outside of your LAN, it is a good idea to restrict which directories are visible. The logical directories to view are those which contain your media files only. For example allowing access to your entire C:\ drive for example is probably not the best idea.
Use Password
As mentioned above, you are making your VLCStreamer Helper Server visible to the outside world. Adding a password is a good idea. Make it a strong password. If you don't know what a strong password consists of, maybe you should test yours.
Note from Hobbyist Software : Our password implementation, and 'limit browsable directory' options are designed for casual security on your home network. They are almost certainly not strong enough to stop a skilled hacker
4 Adding the Server Settings on Your iOS device
Now that you have everything set up properly you can add your new remote server to your iOS device. Go to the settings menu and select 'Add computer manually'.
In the name field you can name the remote server whatever you want.
In the address field enter your hostname (or external IP address if you skipped step 2).
If you are using an external port other than 54340 in your port forwarding rule in step 1, you need to add it after the hostname (or IP address if you skipped step 2) and a colon. For example if you specified an external port of 32123, then in this example the address field would have rob.is-a-hard-worker.com:32123. If you are using the default port it will be added for you.
After the address is entered save and you are done.
Final note from Hobbyist Software
Hopefully this is helpful. Thanks to Eric for contributing it.
One thing to note is that due to Apple rules, if you're connected on 3g, you are not allowed to stream movies to your device. However - you can copy movies to your device, and you can then watch the movie while it copies over. When you want to access the remote server you will be prompted for the password you, hopefully, created in step 3c.
Below is an example of a newly created Remote VLCStreamer Helper Server on an iOS device.