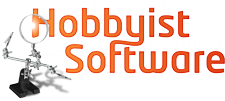Multiple copies of vlc
From Hobbyist Software
You can remote control multiple copies of VLC on one computer
To my surprise, one of VLC Remote's users showed me how you actually can run multiple copies of VLC and remote control them with VLC Remote. (thank you Calvin!)
He is using them to stream to 4 zones in his house, but there are plenty of other reasons you might want to do this.
The trick is simply to run VLC from the command line and specify a different http-port value for each.
For Mac os, I used:
- /Applications/VLC.app/Contents/MacOS/VLC --http-port 8090
- /Applications/VLC.app/Contents/MacOS/VLC --http-port 8091
You'll then need to add computers manually in VLC remote using the IP address of your computer and port 8090 (or whatever port you use).
for Windows, the equivalent would be:
- c:\Program Files (X86)\VideoLAN\VLC\VLC -VVV --http-port 8090
- c:\Program Files (X86)\VideoLAN\VLC\VLC -VVV --http-port 8091
If you're doing this regularly, you'll probably want to set up a batch file to start up your multiple instances. Calvin was able to set up his batch script so it pointed to individual audio devices in his streaming setup.
rem bat file to start 4 VLC sessions using web server ports 8310, 8320, 8330, 8340
rem using mapped file folders for each VLC session. To change music
rem change shared folders russound1$,russound2$,russound3$,russound4$
rem Device names taken from vlcrc after saveing changes to desired sound output and comparing against
rem original vlcrc file
cd "c:\Program Files (X86)\VideoLAN\VLC\"
rem VLC session 1 with gigaport1 audio, port 8310, and russound1$
start cmd.exe /k "VLC -VVV --http-port 8310 --directx-audio-device={32776569-ABD9-4C9D-89B1-11E47A93EDEF} --directx-audio-speaker=Stereo \\atomic\russound1$"
rem VLc session 2 with gigaport2 audio, port 8320, and russound2$
start cmd.exe /k "VLC -VVV --http-port 8320 --directx-audio-device={39E33C1B-A451-4185-B470-2CBAEB769018} --directx-audio-speaker=Stereo \\atomic\russound2$"
rem VLC session 3 with gigaport3 audio, port 8330, and russound3$
start cmd.exe /k "VLC -VVV --http-port 8330 --directx-audio-device={CF04DBB5-952D-4AEE-80F6-AEC2AFDAF671} --direct x-audio-speaker=Stereo \\atomic\russound3$
rem vlc session 4 with gigaport4 audio, port 8340, and russound4$
start cmd.exe /k "VLC -VVV --http-port 8340 --directx-audio-device={EEF16A7C-842C-4DA3-BA65-E8F24C0A0266} --direct x-audio-speaker=Stereo \\atomic\russound4$
hopefully that will help someone - feel free to comment at our forum